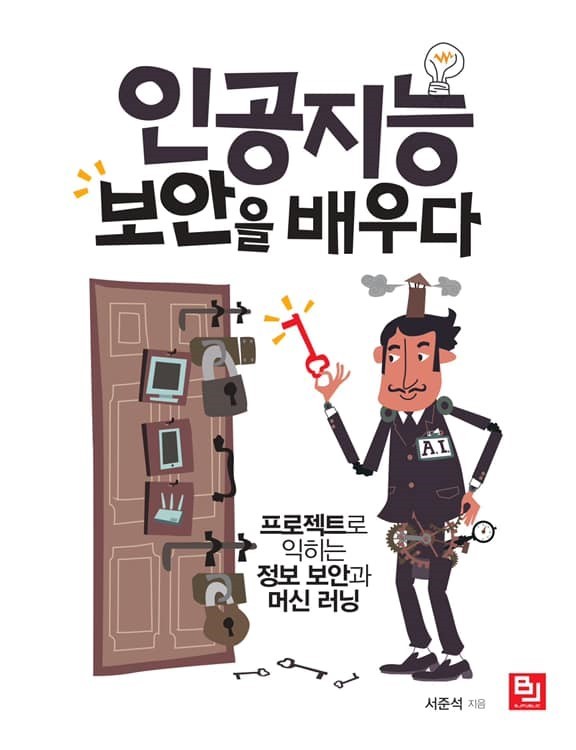
[인공지능 보안을 배우다] 책을 통해 인공지능을 사용한 악성코드 진단 프로젝트를 진행하려고 합니다.
그런데 이 책은 2018에 출간되었고, 윈도우 환경을 기반으로 하고 있어서 맥으로 실습환경을 구축하려고 하니 다른 점이 좀 있었습니다.
특히 가상환경 구축부터 arm 아키텍쳐를 사용하는 m1 mac에서는 호환성 문제가 있어 설치하는데 어려움을 좀 겪었는데요,
시행착오를 겪은 결과를 공유하고자 이 포스트를 작성하게 되었습니다.
1. 프로젝트 환경
1.1. 컴퓨터 사양
| Apple M1 mac |
1.2. 프로그램 버전
| Vmware fusion pro (개인무료) Ubuntu 20.04 arm 64 anaconda 3 |
2. 실습 환경 구축 과정
[이 포스트는 "인공지능 보안을 배우다" 책의 3장 내용을 따라가고 있습니다.]
우선 가상환경을 구축할 방법을 선택 해야한다.
가상화에는 가상머신과 에뮬레이션, 두 가지 방법이 있다.
전자는 하드웨어 방식으로, 에뮬레이션은 소프트웨어 방식으로 구현한다.
그렇기 때문에 에뮬레이션은 속도가 느린 문제가 있고, 가상머신은 사용하는 기기의 하드웨어 환경에 따라 제약이 있다.
책에서 지시하는 우분투 버전은 16.04 버전인데, 에뮬레이터에서는 설치가능하나 느리고, 가상머신은 아예 설치가 불가능했다.
그래서 속도가 빠른 가상머신을 사용하고, 애플실리콘과 호환 가능한 20.04 버전을 설치하기로 했다.
2.1. vmware fusion pro 다운로드
vmware fusion pro는 개인사용자 인증만 하면 무료로 이용이 가능하다.
다운로드 방법은 따로 설명하지 않는다.
https://www.vmware.com/products/desktop-hypervisor/workstation-and-fusion
Desktop Hypervisor Solutions | VMware
VMware Workstation and VMware Fusion desktop hypervisors are the industry leaders in local virtualization. Learn how VMware’s local virtualization solutions provide an easier way to build, test and deliver any app for any device or cloud.
www.vmware.com
2.2. 우분투 이미지 다운로드
여기서 20.04 버전을 다운로드
https://cdimage.ubuntu.com/releases/focal/release/
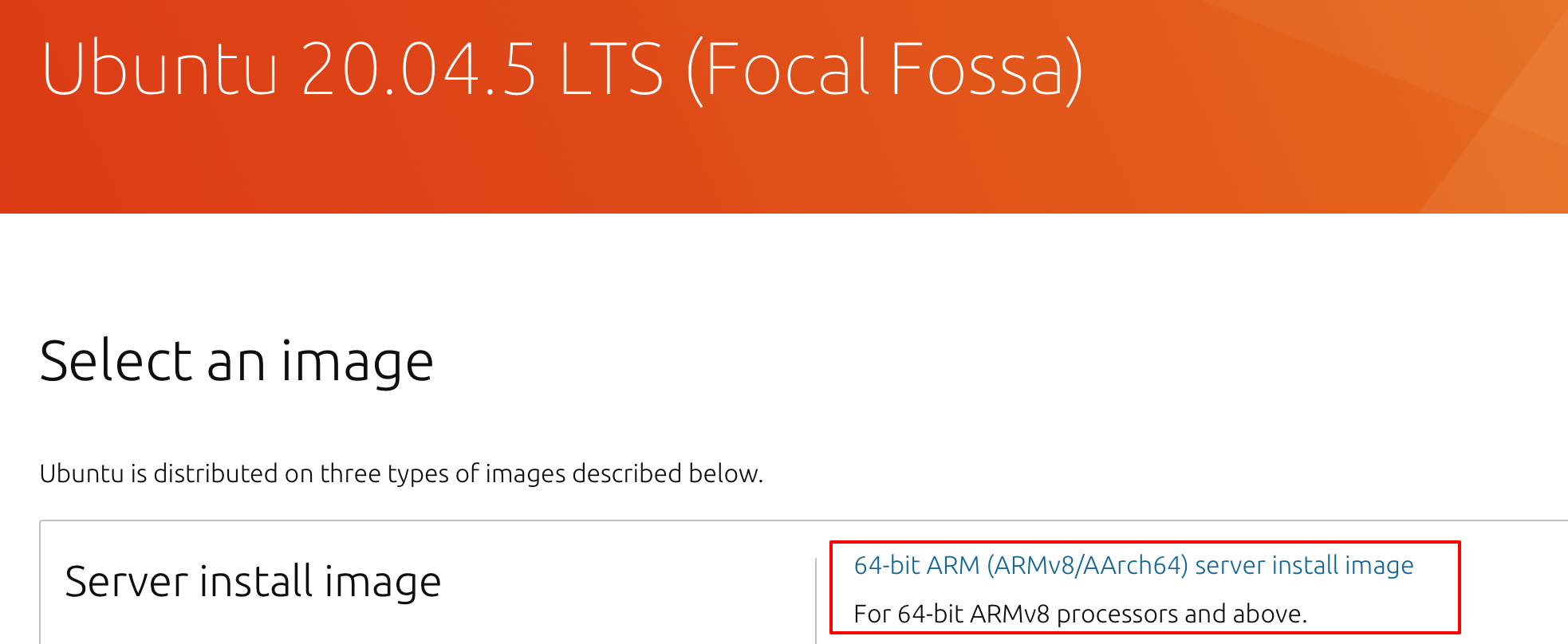
2.3. vmware fusion에 우분투 이미지 설치
install from disc or image 클릭

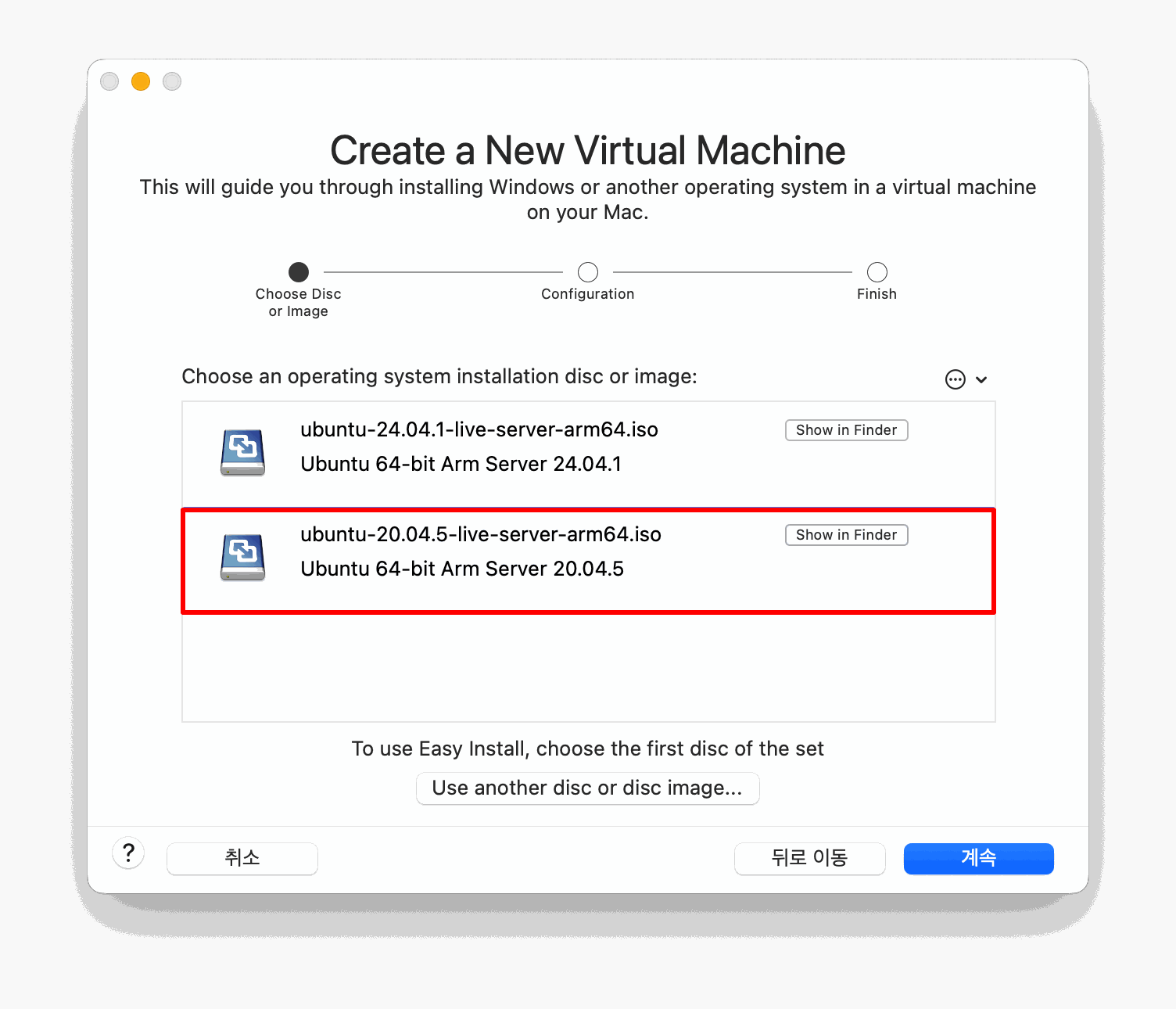

우선 저장을 하면 그다음 custromize settings 창이 뜬다.

hard disk 메뉴 클릭
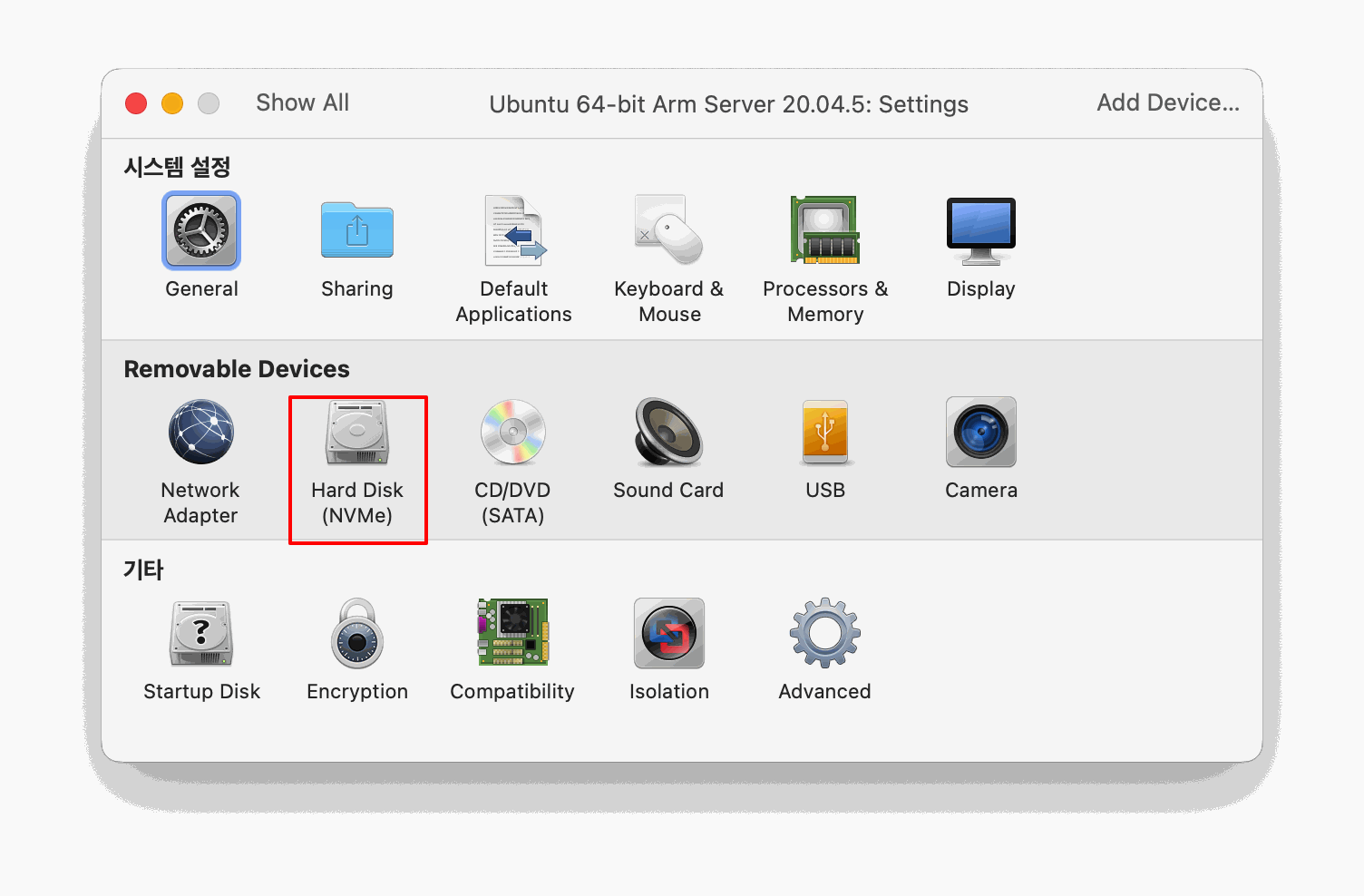
디스크 크기를 50GB로 설정한다.
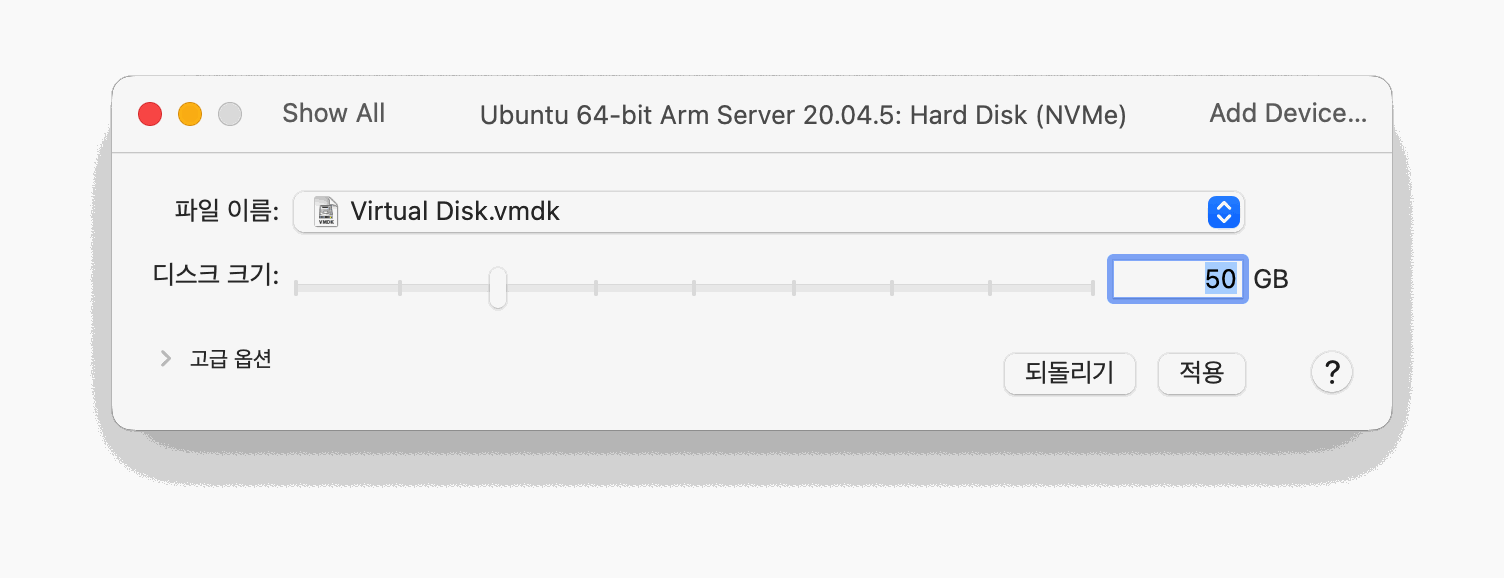
install ubuntu server 클릭
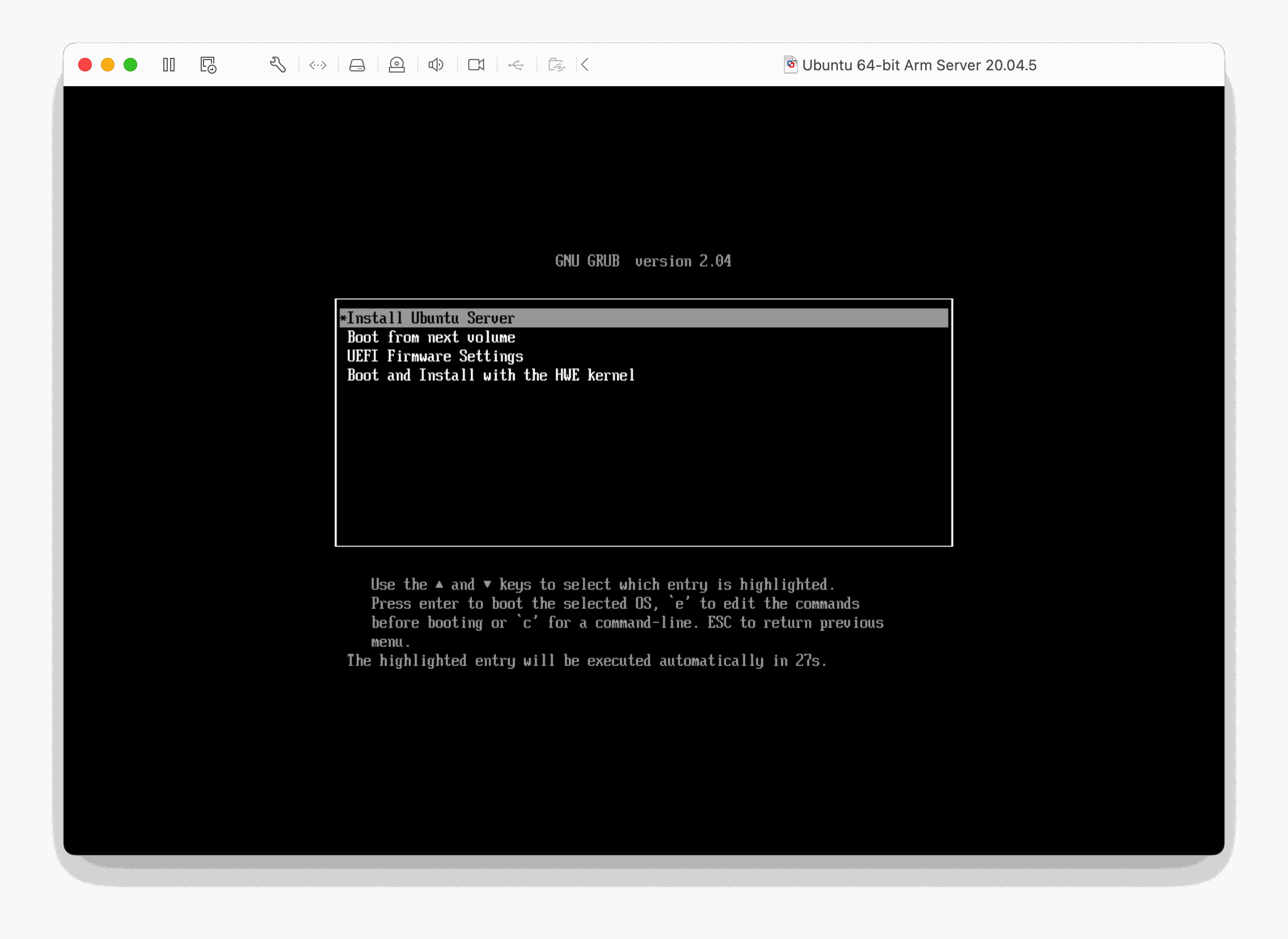
english 선택 후 enter

continue without updating
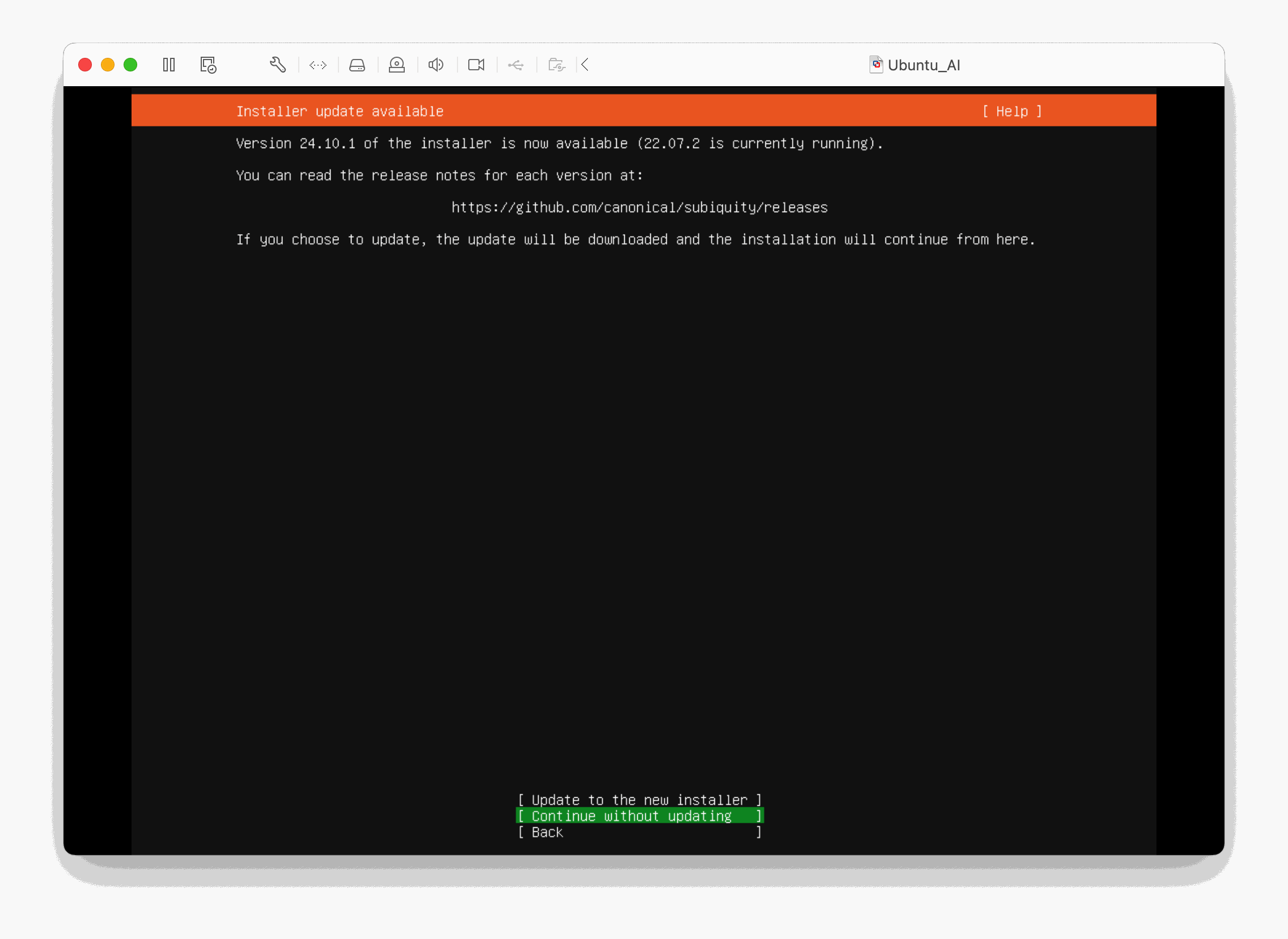
Done
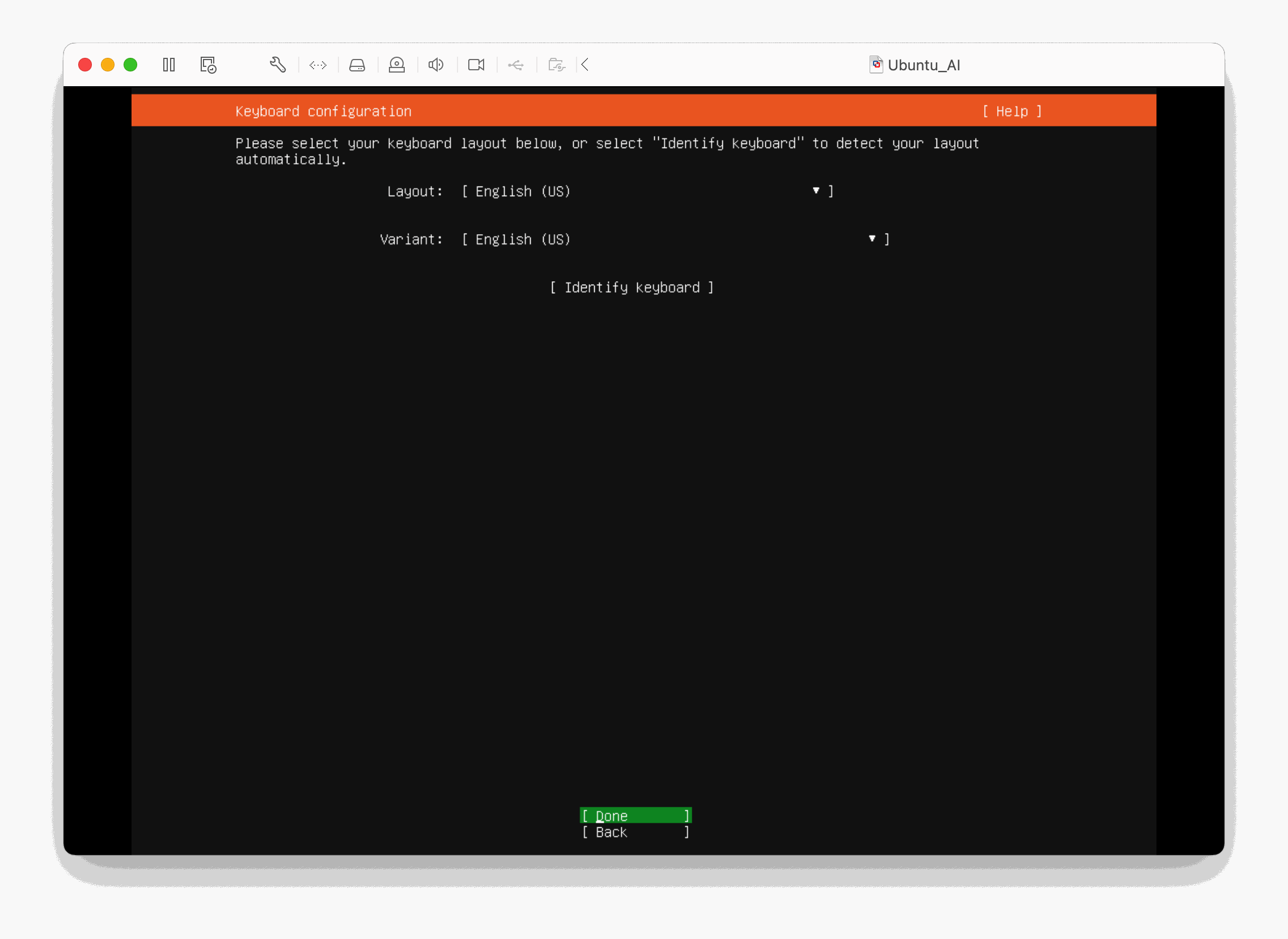
Continue

책에서 지정한 대로 이름은 stud로 지정한다. 비밀번호는 마음대로.
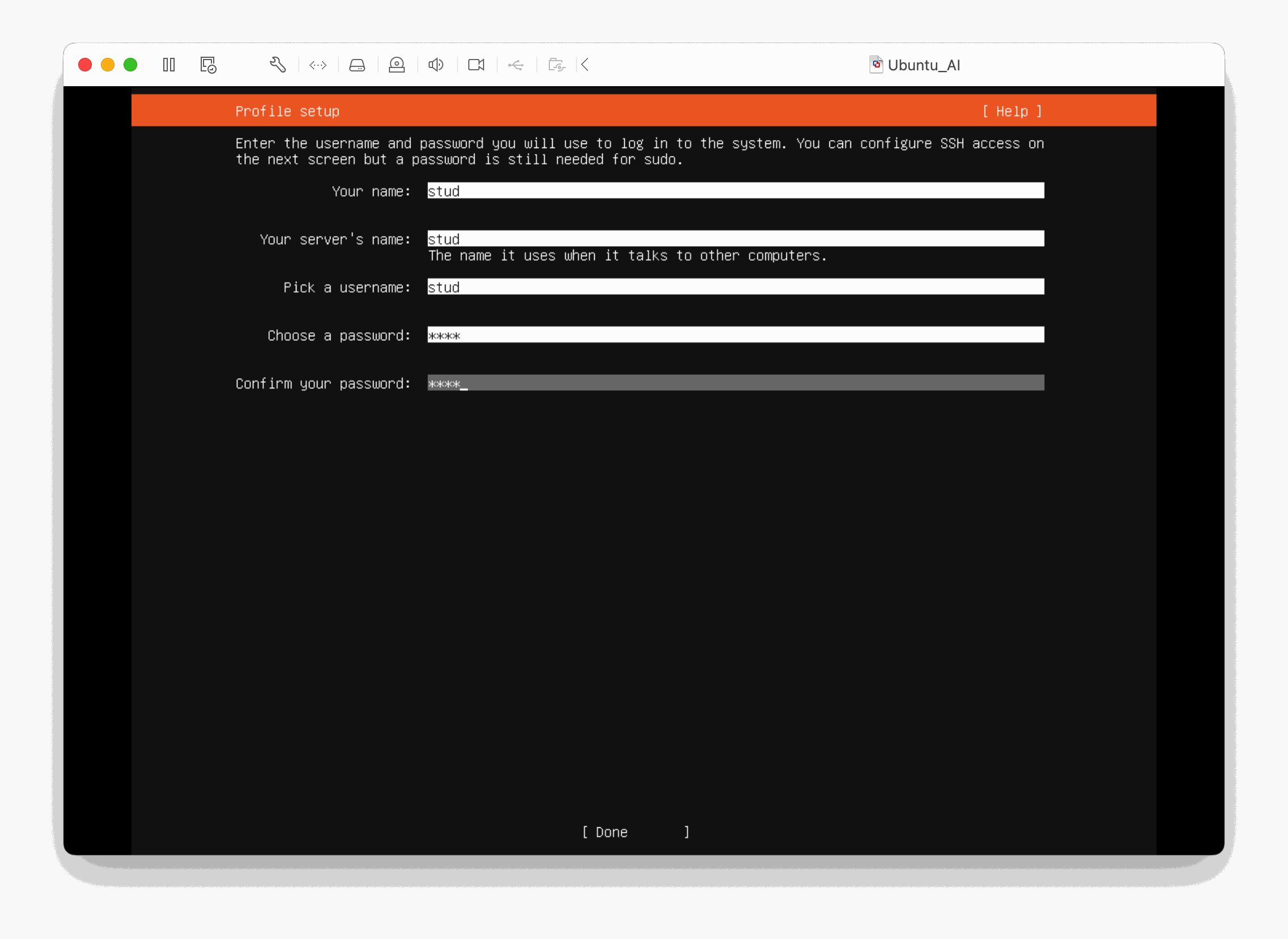
Done
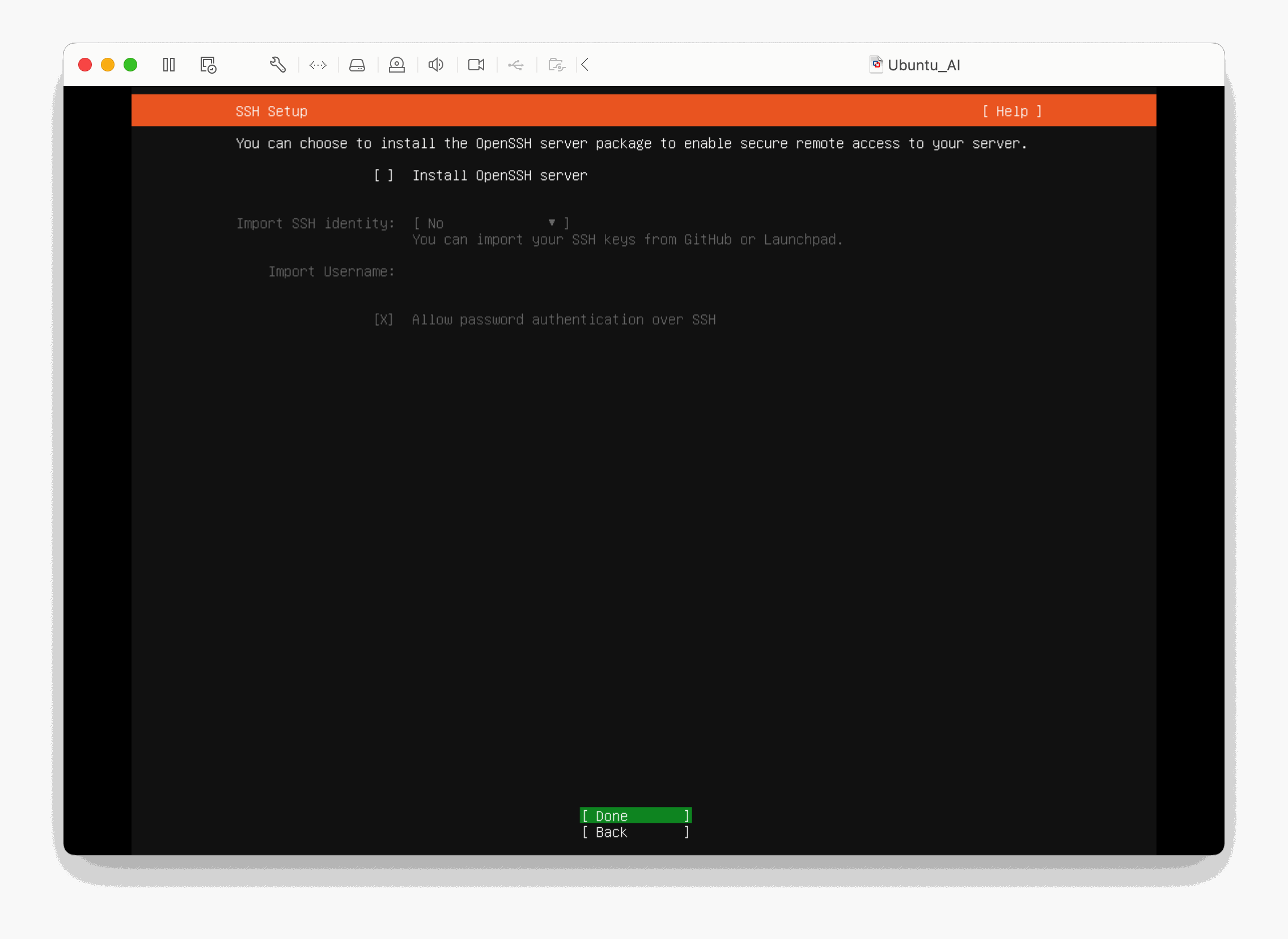
Done
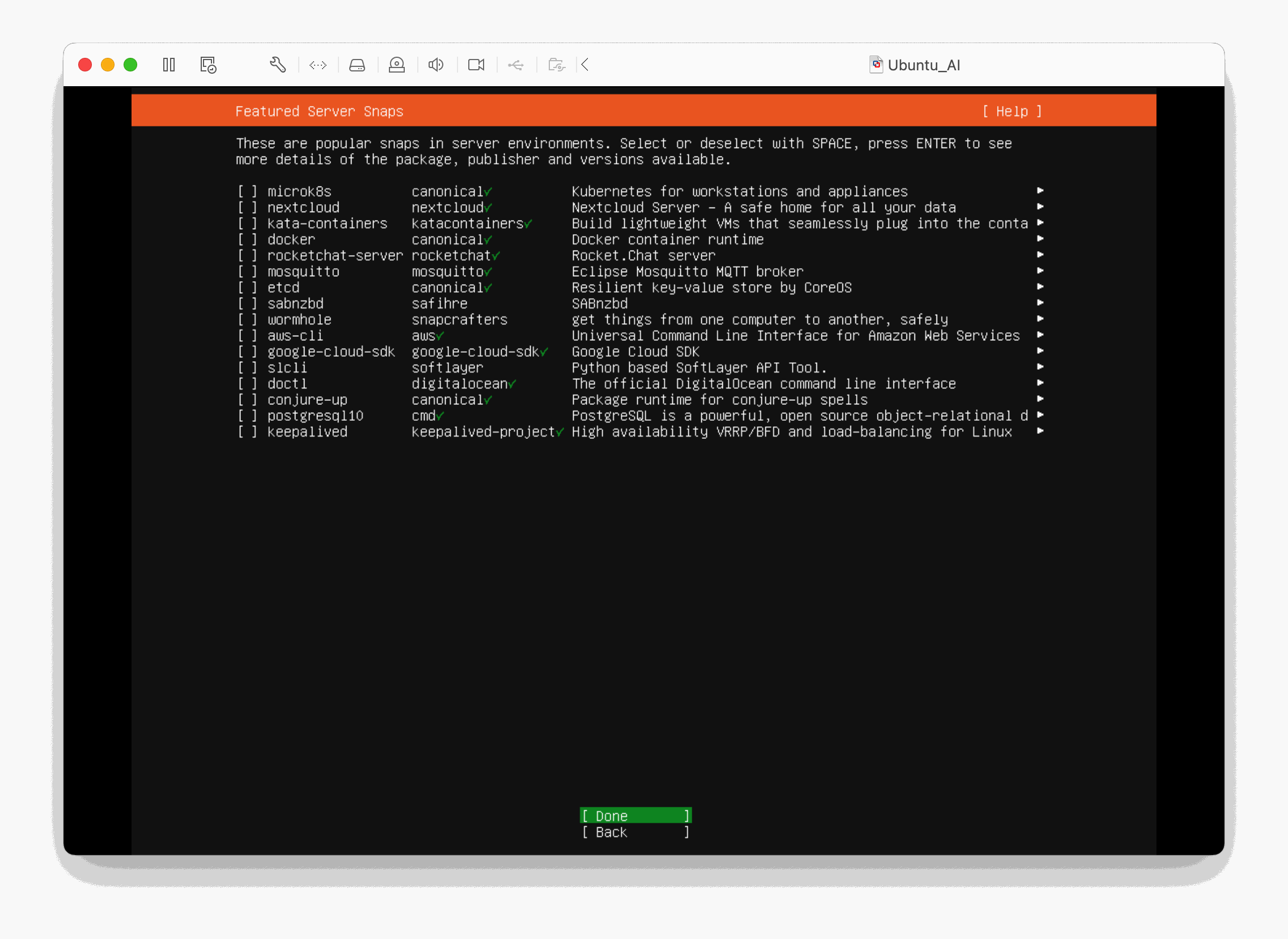
설치가 진행 중이다. 이런 식으로 진행상황을 보여준다.
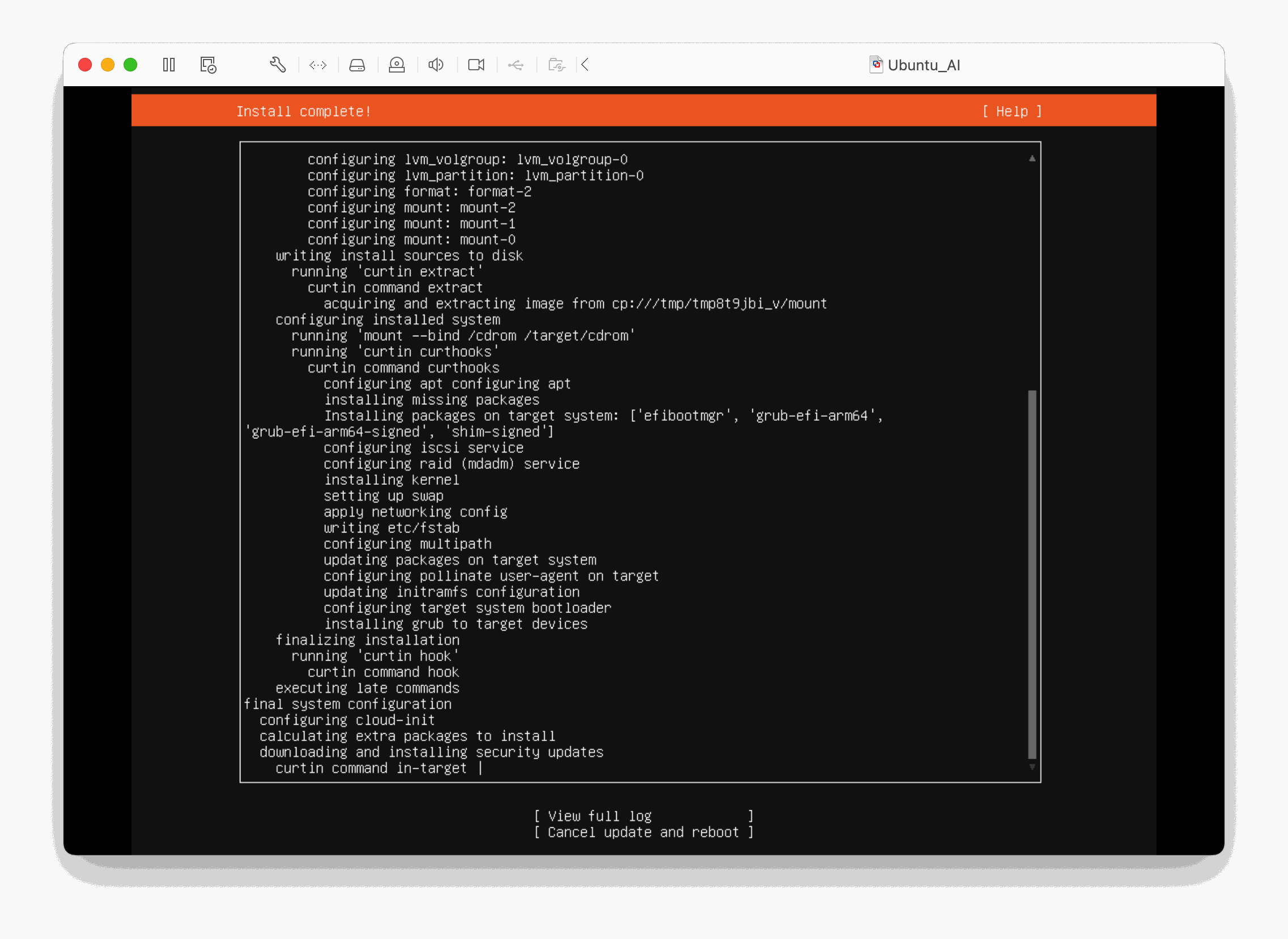
모두 끝나면 아래 cancel update and reboot 문구가 reboot now로 바뀐다.
reboot now를 선택하여 재부팅한다.
그런데 이렇게 무한 로딩 중이거나
Failed unmount cdrom이라는이라는 문구가 뜰 수 있는데, 이때 삽입되어있던 우분투 iso를 빼주어야 한다.
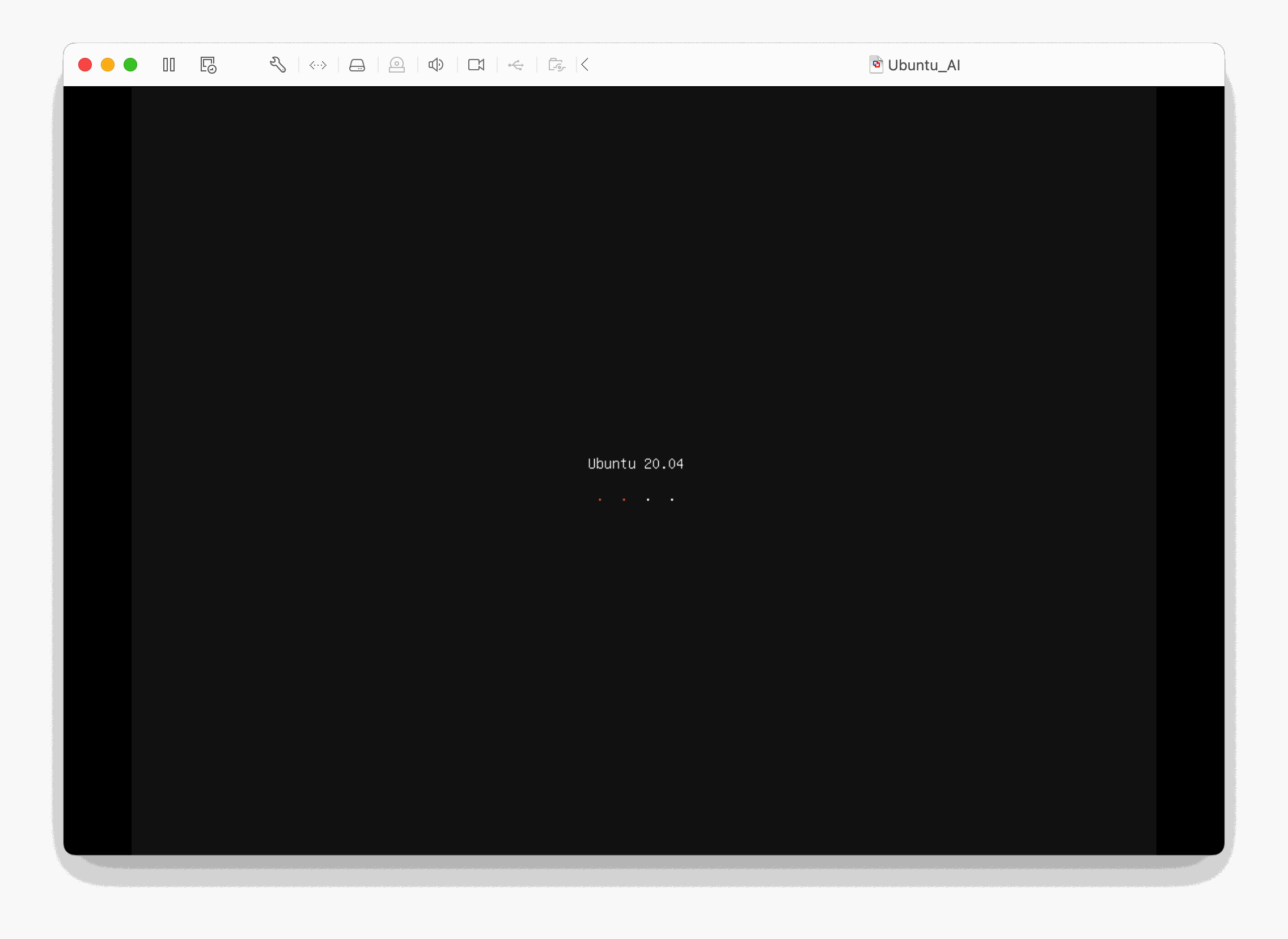
먼저 virtual machine 메뉴에 shut down을 클릭하여 가상머신을 종료한다.
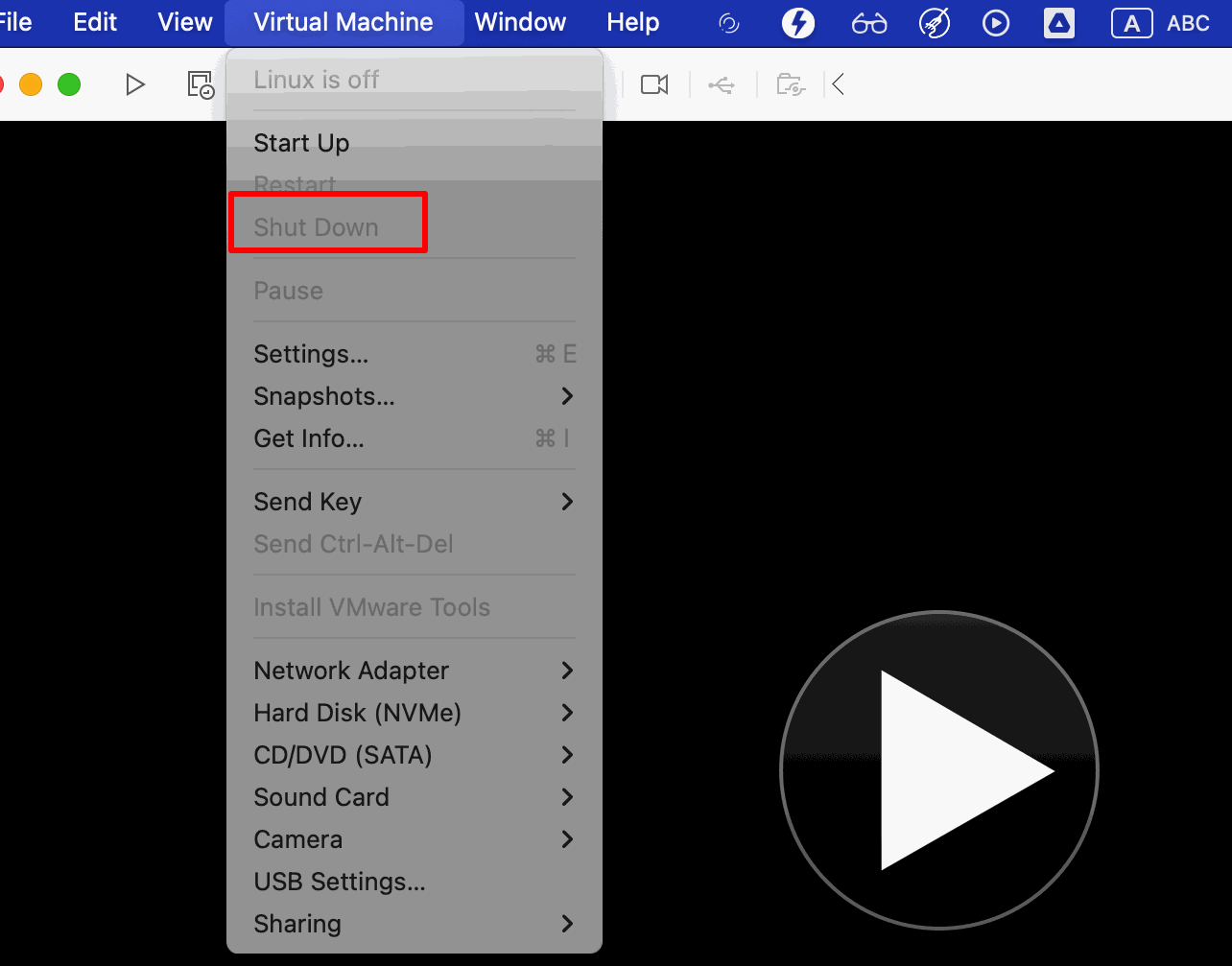
다음으로 Disconnect CD/DVD를 클릭하여 삽입되어 있던 설치 이미지를 제거한다.
그런 다음 다시 재생버튼을 누른다.

user name과 비밀번호를 입력한다.

아래와 같이 나오면 성공이다.
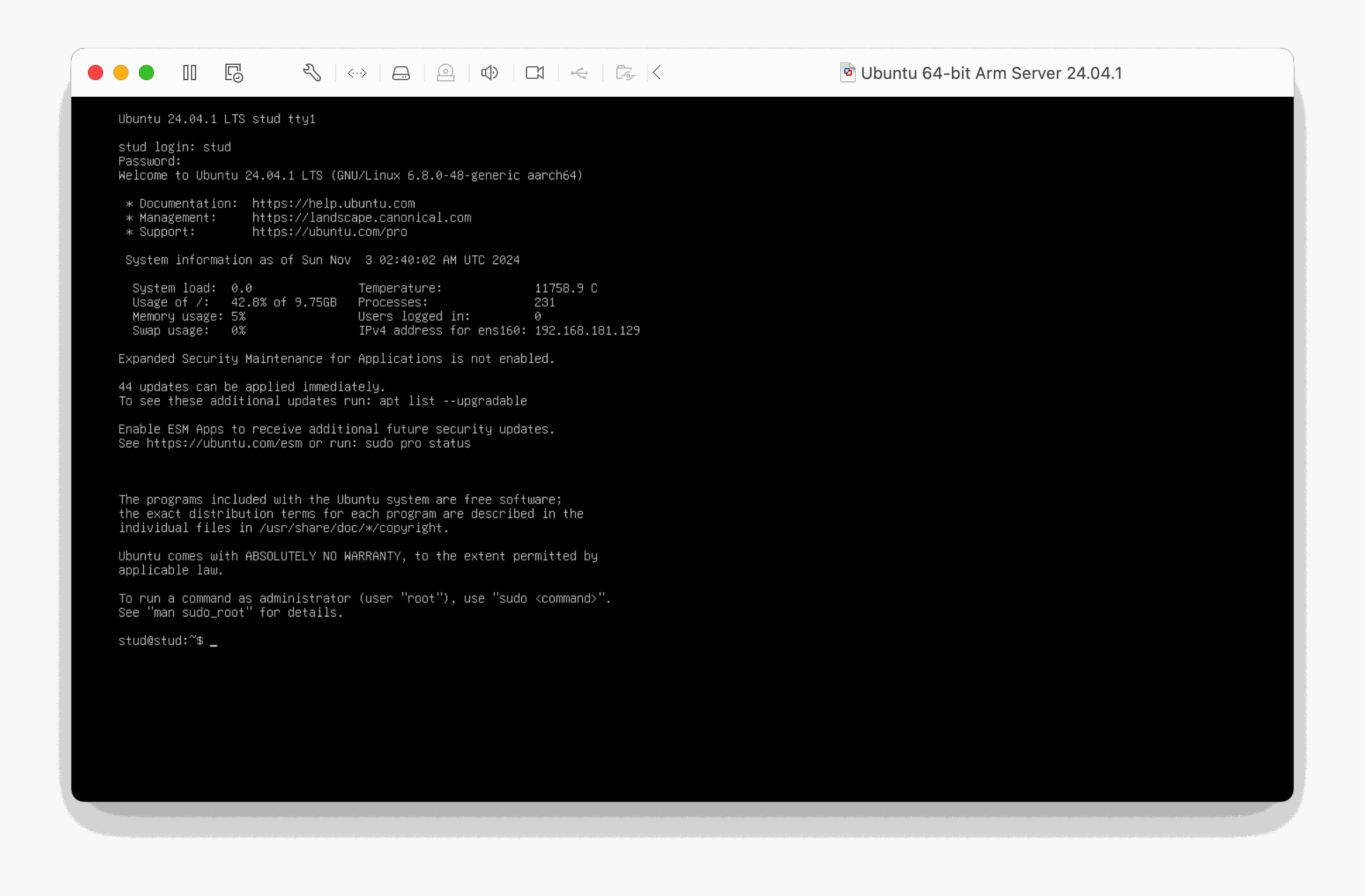
2.4. 우분투 데스크탑 설치
현재 설치한 버전은 서버버전으로 CLI - 명령줄 인터페이스이기 때문에 gui로 바꾸어주어야 한다.
Sudo apt update , 비밀번호 입력
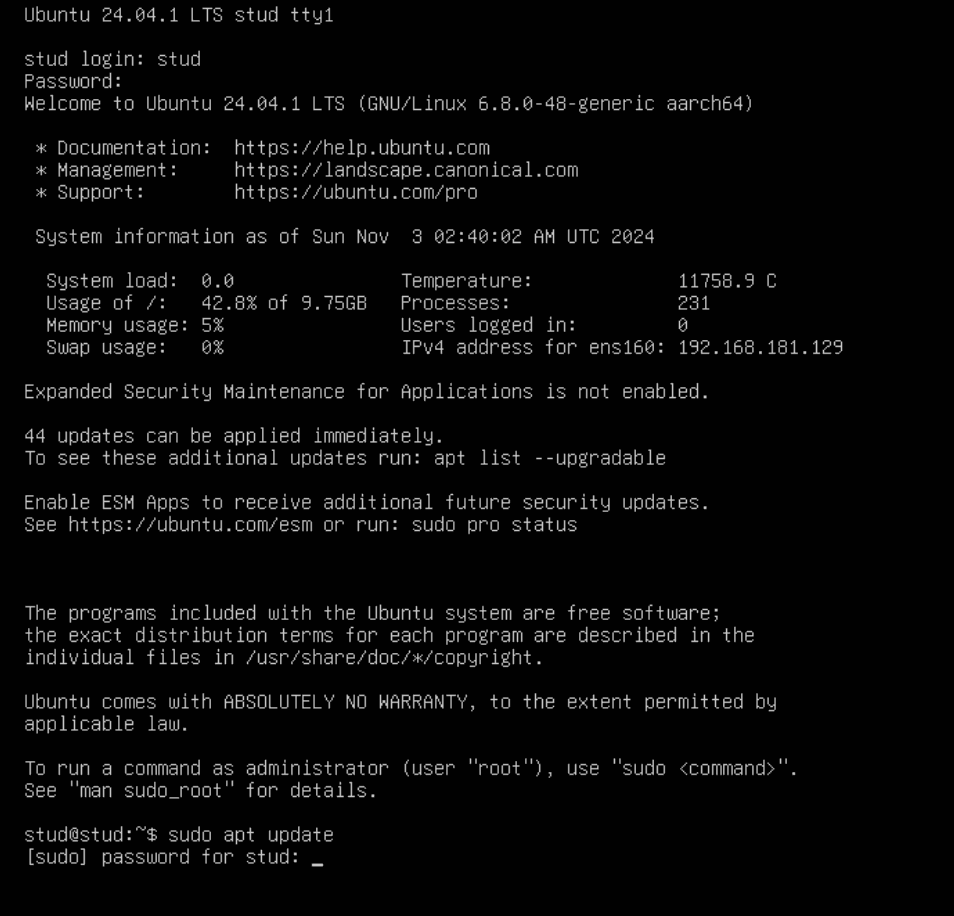
apt 업데이트가 끝나면 sudo apt install ubuntu-desktop 입력
sudo apt install ubuntu-desktop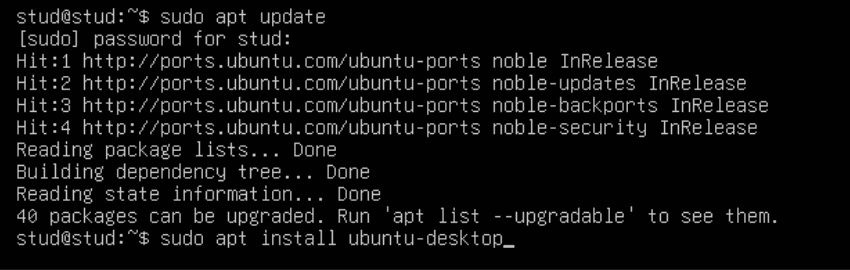
Y입력

모두 끝난 뒤sudo reboot
sudo reboot
계정 선택화면이 나오면 성공이다.
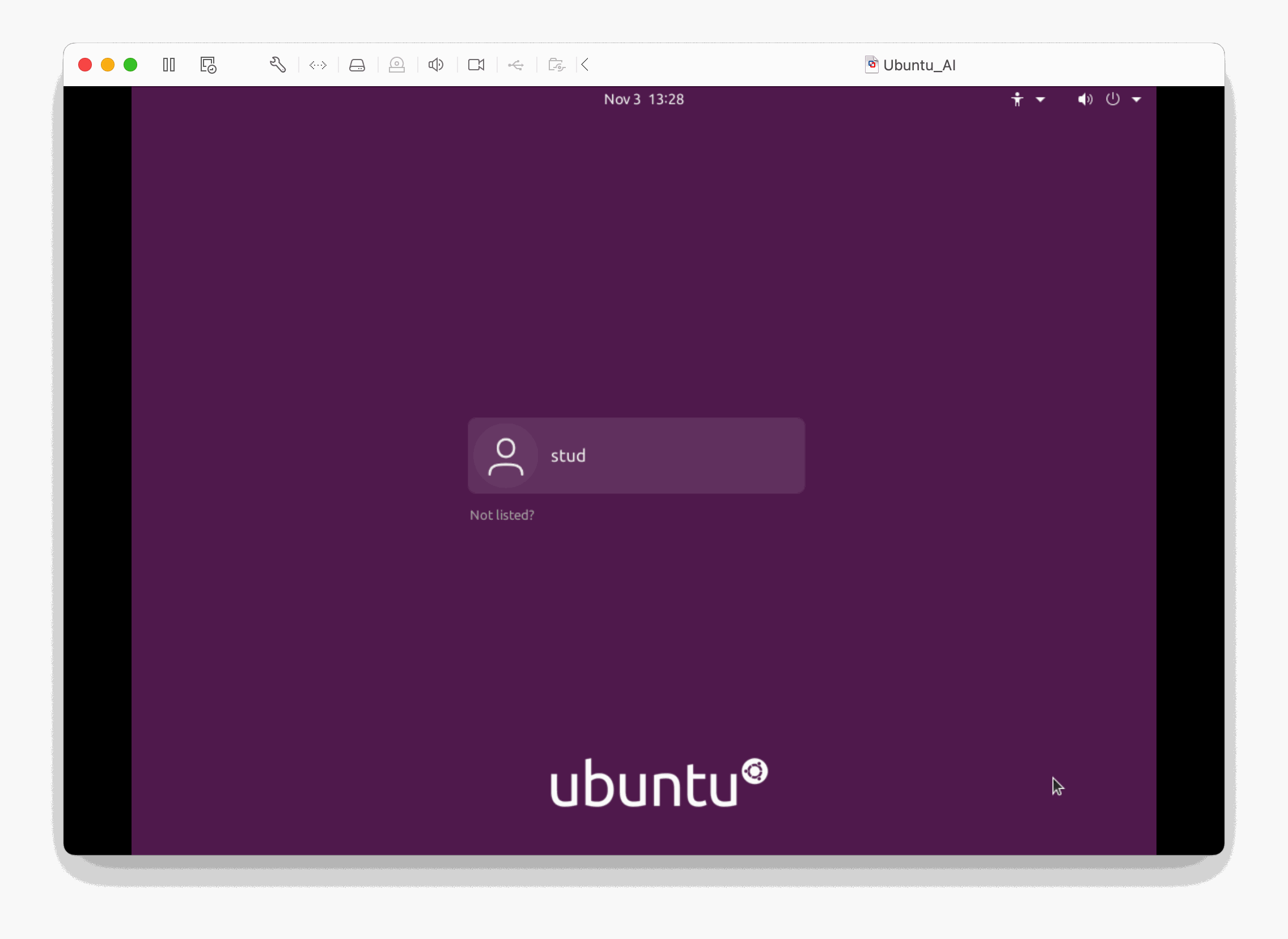
2.5. 드래 그 앤 드롭 활성화 시키기
가상머신 설정에 들어가서 isolation 메뉴에 drag and drop 이 체크되어 있어도 드래그 앤 드롭이 안된다면 vm tools를 설치해 본다.
우분투에 로그인하고 터미널을 열어 sudo apt-get install open-vm-tools
sudo apt-get install open-vm-tools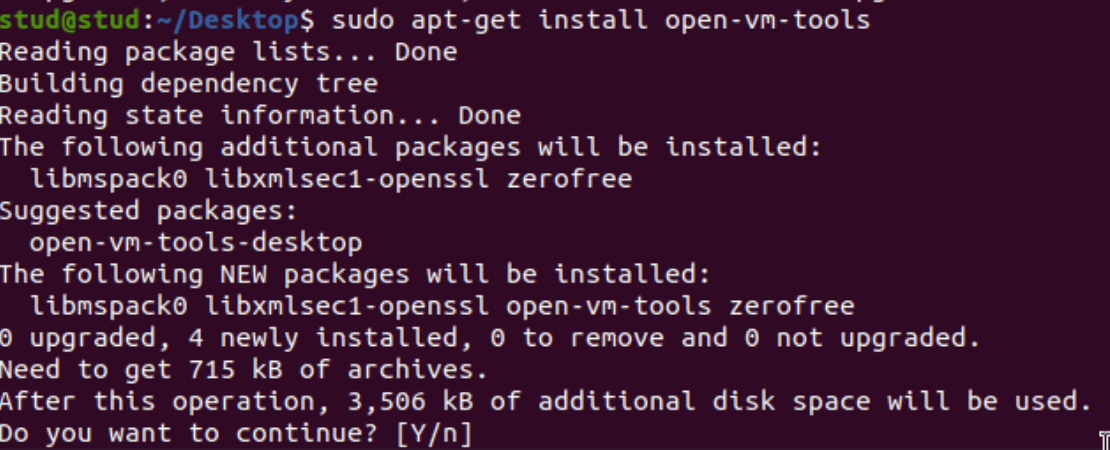
y 입력
sudo apt-get install open-vm-tools-desktop 입력
sudo apt-get install open-vm-tools-desktop
sudo reboot를 입력하여 재부팅
sudo reboot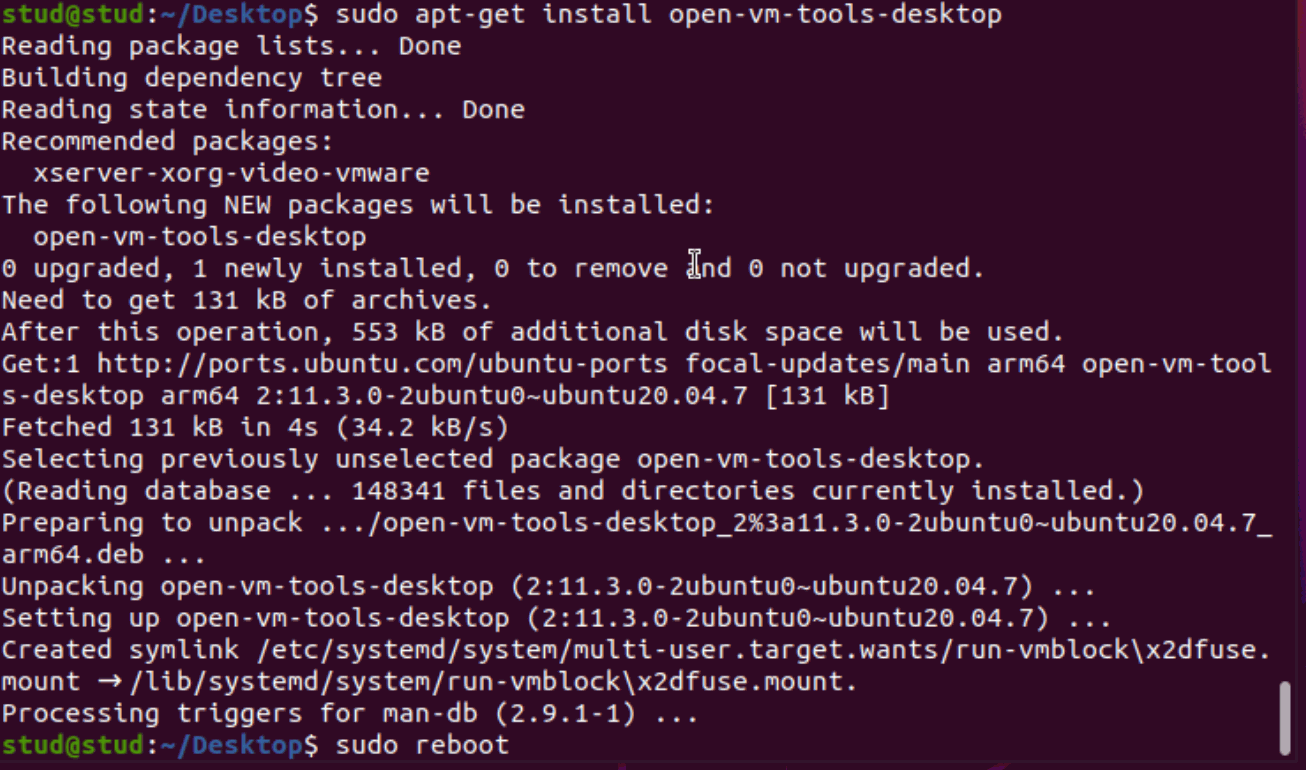
2.6. 아나콘다 3 설치
https://repo.anaconda.com/archive/
아나콘다를 설치한다. – 위는 아카이브사이트이다.
책에 나와있던 아나콘다2는 m1 mac에서에서 설치가 불가능하므로 arm 을 지원하는 버전을 다운로드한다.
주의할 점은 맥용 설치파일이 아니라arm 리눅스 설치파일을 다운로드해야 한다.

우분투로 옮긴다. vm-tools를 설치했음에도 드래그앤 드롭이 안된다면 ctrl c-v 또는 home 폴더에 해당 파일을 드래그 앤 드롭해 본다.
그리고 아나콘다 파일을 desktop에 위치시킨다.
(선택) Rename 하여 타이핑하기 쉽도록 이름을 Anaconda3.sh로 바꾼다.
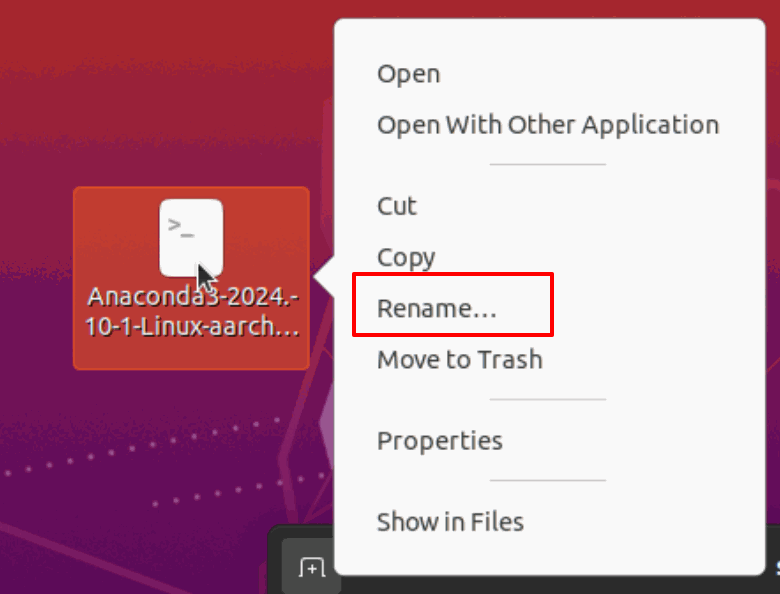
이름을 바꾸었다면, desktop에서 터미널을 다시 열어 다음 명령어를 입력한다.
chmod 755 ./Anaconda3.shsudo ./Anaconda3.sh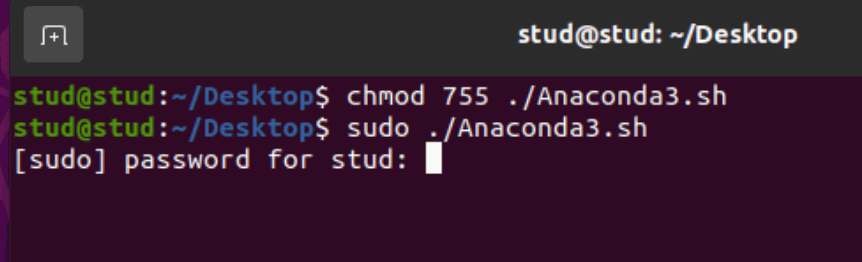
엔터키 입력 후 엄청나게 긴 약관을 읽어야 한다.
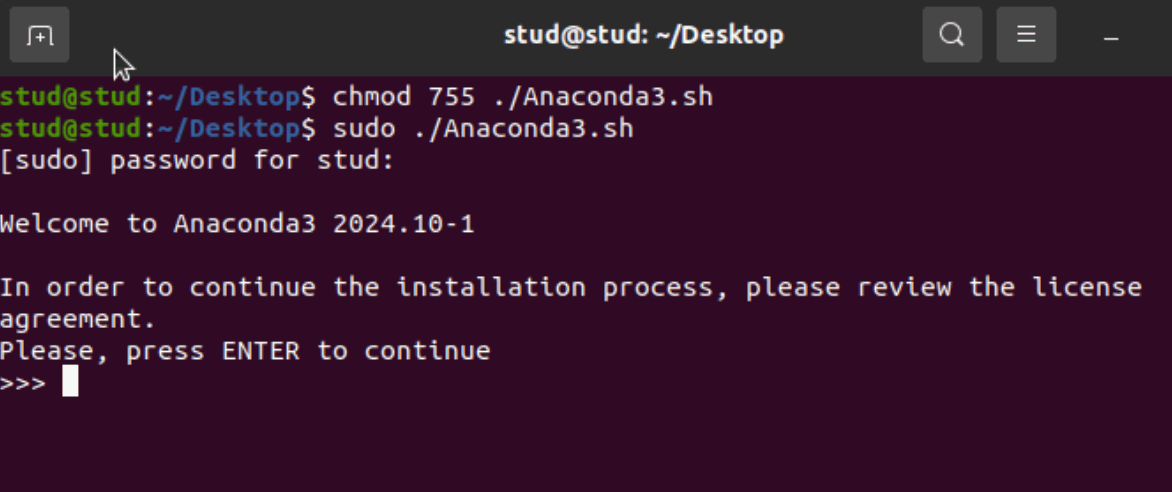
끝까지 읽었다면 yes를 입력한다.

설치 경로를 아래와 같이 수정한다.
/home/stud/anaconda3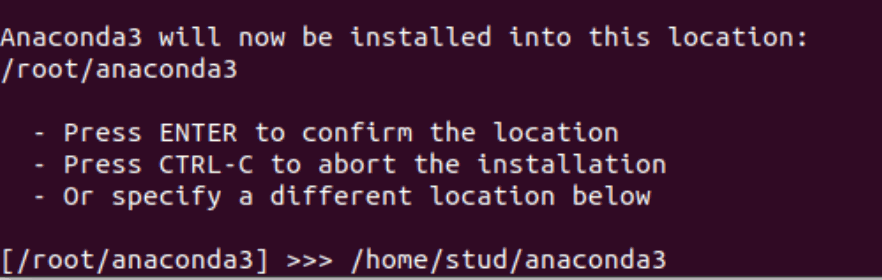
yes 입력
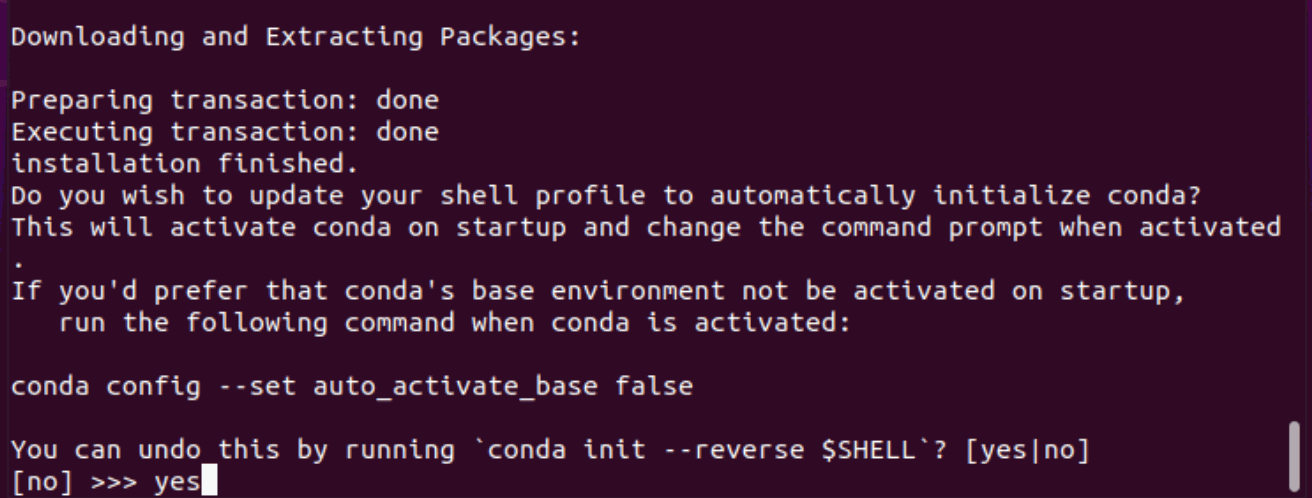
환경변수 추가
설치가 완료된 후 conda -V 명령어를 입력해도 찾을 수 없다는 문구가 뜨는데, 이는 환경변수를 설정해 주지 않아서 그렇다.
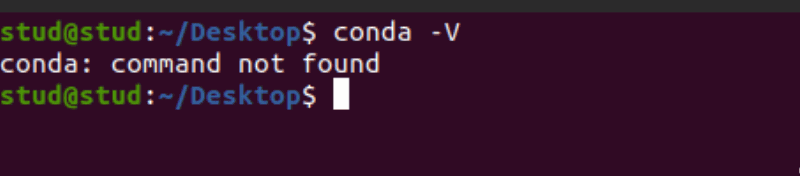
sudo nano ~/.bashrc
export PATH="/home/stud/anaconda3/bin:$PATH" 를 문서 가장 아래에 추가
export PATH="/home/stud/anaconda3/bin:$PATH"그러고 ctrl X (맥에서 ctrl) ctrl)을 눌러 저장
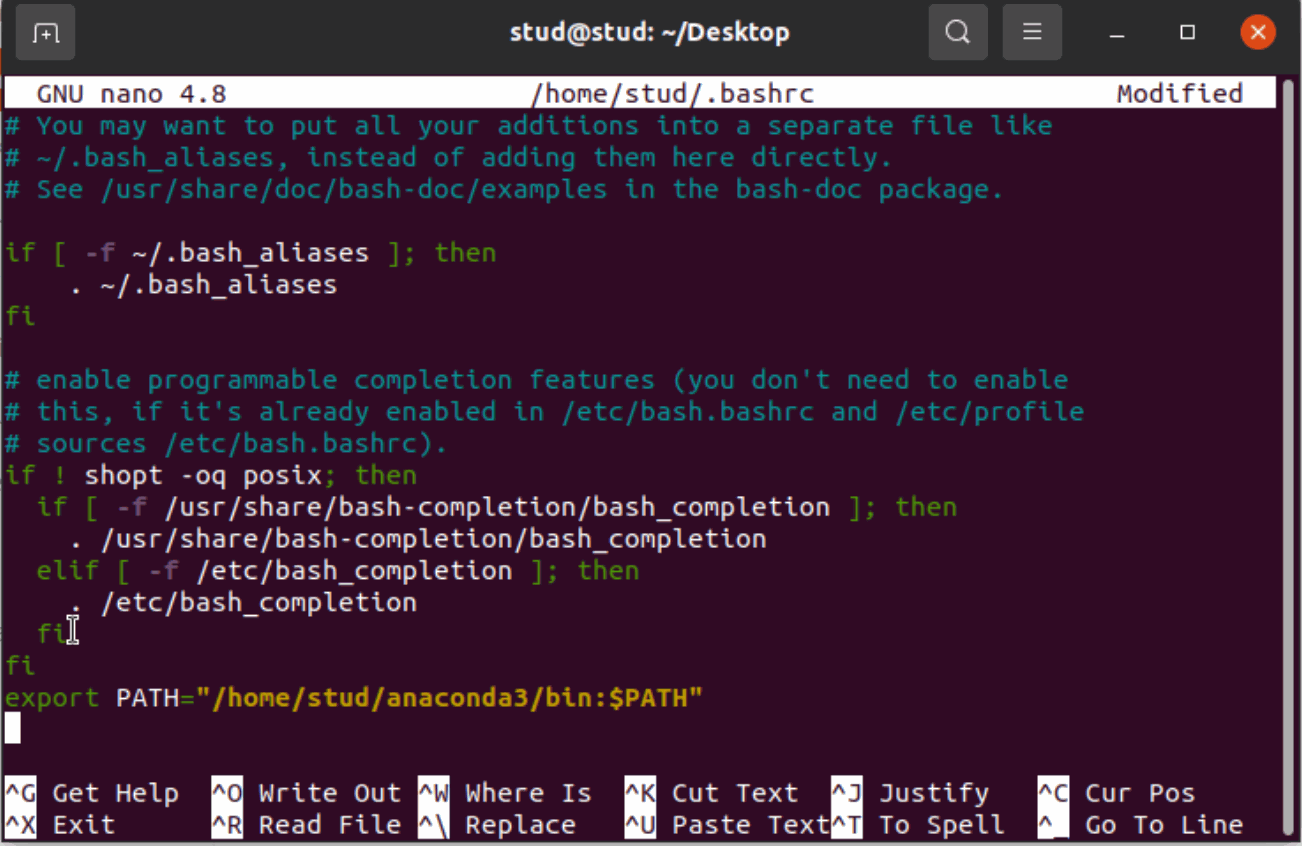
y 입력
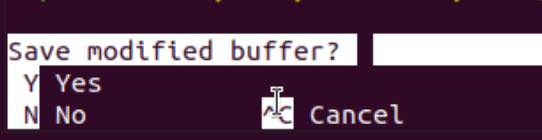
다시 터미널을 열어 conda -V 명령어를 입력해 본다
아래와 같이 아나콘다 버전이 제대로 표시된다면 성공이다.

